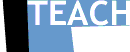Netscape
and Helper Applications
Not
all Netscape configuration versions are handled in this document.
If you have any questions or need help in configuring another version
of Netscape, other than what is given here, please contact Chris
Kreger at kreger@cotf.edu.
( You may also want to try Netscape
Navigator Support )
The first
step in setting up Netscape is to tell it to save any files you
download to a certain directory or folder. Below are directions
for doing this.
1.
Start Netscape. Choose General Preferences from under the Options
menu.
2.
Using the mouse, click and hold down on the arrow in the small
gray
box, and scroll down to Applications and Directories, and then release.
3.
Under the Directories section, click on Browse and select the directory
you wish to download everything to. For Macintosh computers, we
suggest the Desktop Folder. For IBM PC's, we suggest c:\temp.
4.
Click OK. From now on, anything you download will go to this directory.
In order
to view certain types of files on the Internet (movies, sound files,
pict graphics, etc.), you must configure your Netscape browser to
use certain other helper applications. Below are links to various
helper applications and instructions on configuring them.
Helper
Applications For Windows
Helper
Applications For Macintosh
How
to Configure Applications for Netscape
In Netscape under the Options menu, choose General Preferences.
Using
the mouse, click and hold down on the arrow in the grey box, move
to Helper Applications, and release.
Each
type of file served to you from a WWW site has an associated "mime
type" consisting of two names separated by a slash. For instance,
the mime type for a GIF file is image/gif; and for an mpeg movie,
it is video/mpeg. GIF files and JPEG files can both be viewed without
extra software. Netscape has built-in support for them. Here is
a list of mime types for the applications above:
NIH Image
- application/octet-stream and image/tiff.
Arcview
- same as for NIH Image.
Sparkle
- video/mpeg and video/quicktime.
Sound
Machine - audio/basic, audio/aiff, and audio/x-wav.
In order
to set up these mime types, scroll through the list and highlight
the one you want to change, click on browse, and find the application
on your hard drive. When you find the application, double click
on it, and the title under the Application heading should change.
Then simply click on Launch Application to tell Netscape you want
it to use the new application.
Repeat
steps (1) - (3) or step (4) for all of the mime types above, then
click OK when you are done.
You may
test out your new applications on this
page.
What
Is FTP?
FTP, or File Transfer Protocol, is a way of transferring text
and binary (program) files from one site on the Internet to another.
Netscape has built-in support for the FTP protocol, and therefore
no other applications are needed to retrieve files from sites on
the 'Net. To open a FTP session, follow these directions:
- Start
Netscape.
- From
the File menu choose Open Location
- In
the dialog box, type ftp://the.site.name, where
the.site.name is the site you wish to connect
to. Press Enter, and Netscape should try to log into the FTP site.
- Expect
error messages when logging into many sites. The Internet is a
busy place and many sites have limits on the number of people
that can log in at once. If you receive a message about the site
being over the maximum limit, just click on Reload to keep trying.
- After
you are logged into a site, you can move through the directory
structure by clicking on the blue text. Directories will have
a small folder icon beside them and will say Directory in the
far right column. Anything else is a file you can download. To
download a file, simply click on the blue text, and Netscape will
either display the file (if it is text) or ask you where to save
it.
Note:
If you need help, feel free to email me at ete@cet.edu
For additional information on FTP, Email, TELNET, and many other
topics, see EFF's
(Extended) Guide to the Internet
Image
Processing Software
NIH
Image. For the Macintosh, we recommend NIH Image. The price
is right (free), it is immediately available via online download,
and it is frequently upgraded. It allows you to conduct measurements
such as length, area, density slicing, profiling, and histograms.
It also allows processing such as stretching, filtering, animating,
and false coloring. NIH Image also allows you to load digital data
sets and build three-dimensional topographic representations.